mail apple
Günümüz dünyasında e-postalar, işletmeler ve bireyler için hayati öneme sahip bir iletişim aracıdır. Apple kullanıcıları için en iyi e-posta uygulaması olan Mail, iPhone ve Mac cihazlarında kullanılabilir. Bu uygulama, kullanıcılara hızlı ve güvenli bir şekilde e-posta gönderme, alma ve yönetme imkanı sunar.
Mail Apple, gelen kutunuzu organize etmenize yardımcı olurken, gereksiz e-postaları kolayca filtreleyip silmenizi de sağlar. Ayrıca, özel bir e-posta adresi oluşturarak spam maillerden kurtulmanız da mümkündür. Mail ayrıca, kullanıcıların e-postalarını farklı klasörlere taşımasına, işaretlemesine veya yanıtlamasına olanak tanır.
Bu uygulama aynı zamanda, birden fazla e-posta hesabınız varsa bile hepsini tek bir yerde görüntülemenizi sağlar. Farklı e-posta hesaplarına otomatik olarak yanıt verebilirsiniz ve her bir e-posta hesabının farklı bir imzası olabilir.
Mail Apple, iCloud Mail hesabınızı kullanarak e-postalarınızı senkronize eder ve tüm Apple cihazlarınızda erişilebilir hale getirir. Ayrıca, çevrimdışı modda bile e-postalarınıza erişebilirsiniz, böylece internet bağlantısı olmadan bile e-postalarınızı okuyabilir veya yanıtlayabilirsiniz.
Sonuç olarak, Mail Apple, iPhone ve Mac kullanıcıları için en iyi e-posta uygulamasıdır. Bu uygulama, hızlı, güvenli ve kolay bir şekilde e-postalarınızı yönetmenizi sağlar. Kullanımı kolay arayüzü ve özellikleri ile işlerinizi daha verimli hale getirirken, e-postalarınızın her zaman güvende olduğundan emin olabilirsiniz.
Mail Apple Hesap Ayarları Nasıl Yapılır?
Apple cihazlarınızda mail hesabınızı ayarlarken, doğru yapılandırma ile birlikte hızlı ve güvenli bir şekilde e-posta gönderip alabilirsiniz. İşte Mail Apple hesap ayarlarını nasıl yapabileceğinizle ilgili adımlar:
Adım 1: Mail Uygulamasını Açın
Cihazınızdaki “Mail” uygulamasına girin ve yeni bir hesap eklemek için “Diğer” seçeneğini seçin.
Adım 2: Hesap Türünüzü Seçin
Ekranda açılan menüden “Mail Hesabı” seçeneğini seçin.
Adım 3: Kimlik Bilgilerinizi Girin
Ekrandaki formu doldurduktan sonra, “İleri” butonuna basarak devam edin. Ad, e-posta adresi, şifre gibi bilgilerinizi girin ve “Sonraki” butonuna tıklayın.
Adım 4: Sunucu Ayarlarını Girin
Gelen ve giden posta sunucusu ayarlarını doğru bir şekilde girmeniz gerekiyor. Bu ayarlar genellikle mail hizmeti sağlayıcınız tarafından verilir. Eğer bu bilgilere sahip değilseniz, mail servisinizin web sitesinde veya müşteri destek servisinde bulabilirsiniz.
Adım 5: Son Kontrolleri Yapın
Sunucu ayarlarını girdikten sonra, hesap bilgilerinizi doğrulamak için birkaç küçük test yapılacaktır. Bu testler başarılı ise, “Kaydet” butonuna tıklayarak işleminizi tamamlayabilirsiniz.
Sonuç olarak, Apple cihazlarınızda mail hesabınızı ayarlamak oldukça kolaydır. Yapmanız gereken tek şey, yukarıdaki adımları takip ederek doğru yapılandırmayı sağlamaktır. Doğru yapılandırma ile birlikte hızlı ve güvenli bir şekilde e-posta gönderebilir, alabilir ve hesabınızı yönetebilirsiniz.
Mail Apple’da Gelen Kutusu Nasıl Temizlenir?
Apple Mail, işletme ve bireysel kullanıcılar tarafından geniş çapta kullanılan bir e-posta istemcisidir. Ancak, büyük miktarda e-posta alındığında, gelen kutusu hızlı bir şekilde dolabilir ve bu da gereksiz arama zorluğuna neden olabilir. Bu makalede, Apple Mail’de gelen kutusunu nasıl temizleyebileceğinizi öğreneceksiniz.
Adım 1: E-postaları Düzenleyin
Gelen kutunuzda, e-postaları kolayca düzenlemenize yardımcı olan farklı seçenekler bulunmaktadır. Örneğin, önemli veya okunmamış e-postaları belirleyebilir ve diğerlerini arşivleyebilirsiniz. Ayrıca, gönderen veya konu adına göre sıralayabilir ve tarih aralıklarına göre filtreleyebilirsiniz. Bu işlemler, gereksiz e-postaları belirlemenize ve daha akıllı bir şekilde sınıflandırmanıza yardımcı olacaktır.
Adım 2: Arşivleyin veya Silin
Sınıflandırdığınız e-postaları, arşivleyebilir veya silerek gelen kutunuzu temizleyebilirsiniz. Eğer bir e-postayı daha sonra tekrar ihtiyaç duyacağınızı düşünüyorsanız, arşivlemek daha uygun olabilir. Arşivlediğiniz e-postalar, gelen kutunuzdan kaldırılacak ancak yerine “Arşivlenenler” klasöründe saklanacaktır. Bu sayede e-postalara erişmeye ihtiyaç duyduğunuzda kolayca bulabilirsiniz.
Ancak, gereksiz ve önemsiz e-postaları tamamen silmeniz daha uygun olabilir. Gereksiz e-postaları belirlemenize yardımcı olan bir diğer özellik de “Junk Mail” (istenmeyen posta) klasörüdür. Bu klasördeki e-postaların çoğu spam veya reklam mesajlarıdır ve doğrudan silinebilirler.
Adım 3: Çöp Kutusunu Boşaltın
E-postaları sildiğinizde, Apple Mail bu e-postaları “Çöp Kutusu” klasöründe saklar. Ancak, bu klasördeki e-postaların hala depolama alanı kapladığını unutmayın. Dolayısıyla, gelen kutunuzu tamamen temizlemek için, Çöp Kutusu’nu düzenli olarak boşaltmanız gerekmektedir. Bunun için, “Çöp Kutusu” klasörünü seçin ve ardından “Mail” menüsünden “Çöp Kutusunu Boşalt” seçeneğini seçin.
Sonuç
Apple Mail’de gelen kutusunun temizlenmesi, daha düzenli ve daha verimli bir e-posta deneyimi sağlar. E-postaları düzenleyin, arşivleyin veya silin ve çöp kutusunu düzenli olarak boşaltın. Bu basit adımlar, gelen kutunuzu gereksiz aramalarla doldurmanızı önleyerek zaman ve enerji tasarrufu sağlayacaktır.
Mail Apple’da Dosya Eklemek İçin Adımlar
Apple Mail, Mac kullanıcıları için popüler bir e-posta istemcisidir. Gelen kutunuzdan dosya eklemek, herhangi bir proje veya iş akışı için önemli bir adımdır. Bu makalede, Apple Mail’de dosya eklemek için adımlar hakkında ayrıntılı bilgi vereceğim.
Adım 1: Mesaj Oluştur
İlk adım olarak, Apple Mail uygulamasını açın ve “Yeni Mesaj” butonuna tıklayın. Yeni mesaj penceresi açılacaktır.
Adım 2: Dosya Ekle
Mesaj penceresinde, “Dosyaları Ekle” düğmesine tıklayın. Bu seçeneği bulmak için ilgili simgeye sahip bir kağıt klipsi simgesi olacaktır. Daha sonra, “Eklemek İstediğiniz Dosyaları Seçin” diyaloğu görünecektir.
Adım 3: Dosyaları Seçin
Dosyaları eklemek için, karşınıza çıkan “Eklemek İstediğiniz Dosyaları Seçin” diyaloğunda, dosyalarınızı seçin. Eklemek istediğiniz dosyaları seçmek için “Ara” düğmesine tıklayabilirsiniz.
Adım 4: Dosyaları Yükleyin
Dosyalarınızı seçtikten sonra, “Eklemeyi Tamamla” düğmesine tıklayın. Bu, seçtiğiniz dosyaları mesajınıza ekleyecektir. Dosyalarınızın yüklenmesi birkaç saniye sürebilir.
Adım 5: Dosyaları Düzenle
Eklenti, mesajınızın alt kısmında bulunan “Dosya Eki” bölümünde görünecektir. Bu ekleme işleminden sonra dosyalarınızı düzenlemek isterseniz, simgesine tıklayarak “Düzenle” seçeneğini göreceksiniz. Buradan, dosyalarınızın adını değiştirebilir ve silinebilirsiniz.
Sonuç olarak, Apple Mail’de dosya eklemek oldukça kolaydır. Mesajınızda yer alan “Dosyaları Ekle” butonuna tıklayarak, dosyalarınızı seçebilir ve hızlı bir şekilde mesajınıza ekleyebilirsiniz. Bu adımları takip ederek, Apple Mail’de dosya eklemek için hiçbir sorun yaşamadan başarılı bir şekilde gerçekleştirebilirsiniz.
Mail Apple’da Spam ve Filtre Ayarları Nasıl Yapılır?
Günümüzde e-posta kullanımı, işletmelerin ve bireylerin iletişim kurma şekillerinde önemli bir rol oynar. Ancak, spam ve istenmeyen e-postalar almak sık sık can sıkıcıdır ve birçok kişi tarafından zaman kaybı olarak algılanır. Neyse ki, Apple Mail’in gelişmiş filtreleme özellikleri sayesinde bu sorunların üstesinden gelebilirsiniz.
Apple Mail’de spam ve filtre ayarlarını yapılandırmak oldukça kolaydır. İlk adım, Ayarlar menüsündeki “Filtreler” sekmesini tıklamaktır. Bu sekme, gelen e-postaları otomatik olarak belirli kriterlere göre filtrelemenizi sağlar.
Bir filtre oluşturmak için “+” işaretine tıklayın ve e-postaların nasıl filtrelenmesini istediğinize karar verin. Örneğin, belirli bir konudan gelen tüm e-postaların spam olarak işaretlenmesini istiyorsanız, bu kriteri seçebilirsiniz. Ayrıca, belirli bir e-posta adresinden ya da belirli bir kelime içeren e-postalardan filtreleme yapabilirsiniz.
Ayrıca, Apple Mail’in “Önemsiz Posta” özelliği de spam filtreleme için kullanışlıdır. Bu özellik, belirli e-postaların spam olarak işaretlenmesine yardımcı olur ve gelecekte bu tür e-postaların otomatik olarak “Önemsiz Posta” klasörüne taşınmasını sağlar.
Sonuç olarak, Apple Mail’de spam ve filtre ayarları yapmak oldukça kolaydır. Birkaç basit adımı takip ederek, gelen kutunuzu istenmeyen e-postalardan arındırabilirsiniz. İşletmenizin veya kişisel e-posta hesabınızın daha verimli çalışmasını sağlayacak olan bu özellikleri kullanmanızı öneririz.
Mail Apple’da İmza Nasıl Oluşturulur ve Değiştirilir?
Mail imzaları, profesyonel bir e-posta görünümüne katkıda bulunabilir. Apple Mail’de, e-postalarınızın sonuna otomatik olarak eklenen imzanızı özelleştirebilirsiniz. Bu makalede, Mail Apple’da imza nasıl oluşturulur ve değiştirilir hakkında bilgi vereceğim.
Apple Mail’de imza oluşturmak oldukça kolaydır. Öncelikle, Mail uygulamasını açın ve sol üst köşedeki “Mail” menüsünden “Tercihler” seçeneğine tıklayın. Açılan pencereden “İmzalar” sekmesine geçiş yapın ve “+” butonuna tıklayarak yeni bir imza oluşturun.
Oluşturduğunuz imzayı, metin editörü aracılığıyla istediğiniz gibi özelleştirebilirsiniz. Yazı tipi, boyut, renk ve hatta resim veya logo ekleme seçeneği gibi birçok ayar vardır. Ayrıca, imzanızın altına iletişim bilgilerinizi veya diğer uygun detayları ekleyebilirsiniz.
Belki de mevcut imzanızı değiştirmek istiyorsunuzdur. Bu durumda, yine “İmzalar” sekmesindeki imzanızı seçin ve düzenlemek istediğiniz öğeleri değiştirin. Değişiklikleriniz otomatik olarak kaydedilecektir.
Mail Apple’da imza oluşturmak ve değiştirmek oldukça basittir. Bununla birlikte, unutulmaması gereken önemli bir nokta, imzanızın profesyonel ve uygun olduğundan emin olmanızdır. İşyeri e-postalarında, imzalarınızda iş unvanınız, iletişim bilgileriniz ve şirket logosu yer alması önerilir. Ayrıca, imzanızın yalnızca birkaç satırlık kısa ve öz olmasına dikkat edin.
Sonuç olarak, Mail Apple’da imza oluşturmak ve değiştirmek oldukça kolaydır. Bu adımları takip ederek, e-postalarınıza kişisel bir dokunuş katabilir ve daha profesyonel bir görünüm elde edebilirsiniz.
Mail Apple Sorunları ve Çözümleri Nelerdir?
Apple kullanıcıları arasında en yaygın şikayetlerden biri, mail uygulamasının bazen çalışmamasıdır. Bu sorun, işlevselliğin önemli bir bileşeni olan e-postalarınızı alamamanız veya gönderememeniz anlamına gelir. Bu sorunu çözmek için, aşağıda Mail Apple sorunlarının nedenlerini ve çözümlerini bulabilirsiniz.
1. Postalama Sorunları
Mail uygulaması, belirli bir sayıda e-posta gönderme / alma sınırına sahiptir. Bu sınır aşıldığında, uygulama hata mesajları göstererek posta göndermenizi engeller. Bu sorunu çözmek için, gönderilecek postaları azaltarak veya uygulamadan çıkıp tekrar girerek bu sınırı sıfırlayabilirsiniz.
2. Hesap Ayarları
Bir diğer olası sorun, yanlış hesap ayarlarıdır. Mail uygulamasındaki hesap ayarlarınızın doğru olduğundan emin olmak için, Ayarlar menüsünden hesaplarınızı kontrol edebilirsiniz. Ayrıca, “Gelen Mail Sunucusu” ve “Giden Mail Sunucusu” seçeneklerinin de doğru olduğundan emin olun.
3. İnternet Bağlantısı Sorunları
Mail uygulamasının düzgün çalışabilmesi için stabilize bir internet bağlantısına ihtiyacı vardır. İnternet bağlantınızda sorun yaşadığınızda, uygulama e-postaları alamaz veya gönderemez. Bu sorunu çözmek için, internet bağlantınızı kontrol edin ve varsa sorunları gidermeye çalışın.
4. Güncelleme Sorunları
Apple cihazlarınızın Mail uygulamasında sorun yaşamanızın nedeni, cihazınızın güncellemelerinin yapılmamış olmasıdır. Bu nedenle, cihazınızın yazılımını güncelleyerek Mail uygulamasındaki sorunları giderebilirsiniz.
Sonuç olarak, Mail Apple sorunlarının bir dizi nedeni ve çözümleri vardır. Postalama sorunları, hesap ayarları, internet bağlantısı sorunları ve güncelleme sorunları en yaygın nedenlerdir. Bu sorunların çözümü için yukarıdaki önerileri takip edebilir ve Mail uygulamanızı daha sorunsuz hale getirebilirsiniz.
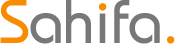 Damlamail – Güvenli E-Posta Hizmeti
Damlamail – Güvenli E-Posta Hizmeti