mail aç outlook
Günümüzde, çoğu insanın iletişim ihtiyaçlarını karşılamak için e-posta kullanması kaçınılmaz hale geldi. Bu yüzden, e-posta hizmetleri de giderek artan bir şekilde popüler hale geliyor. Microsoft Outlook, bu hizmetlerin önde gelenlerinden biridir.
Outlook, kullanıcıların e-postalarını yönetmelerine, takvimlerini planlamalarına ve görevlerini takip etmelerine olanak tanıyan kapsamlı bir e-posta istemcisidir. Outlook, güçlü bir arama motoruyla birleştirildiğinde, kullanıcılara zaman kazandıran ve iş akışlarını daha verimli hale getiren bir hizmet sunar.
Outlook kullanımı son derece kolaydır. İlk olarak, www.outlook.com adresine gidin ve ardından Microsoft hesabınızla oturum açın. Hesabınız yoksa, yeni bir tane oluşturabilirsiniz. Oturum açtıktan sonra, sol taraftaki menüden E-posta’ya tıklayarak gelen kutunuzu açabilirsiniz.
Outlook’ta bir e-posta göndermek veya almak oldukça basittir. Yeni bir e-posta oluşturmak için “Yeni” butonuna tıklayın ve ardından “E-posta” seçeneğini seçin. Alıcı adreslerini, konuyu ve mesajı girerek e-postanızı yazın. Dosya eklemek istiyorsanız “Ekle” seçeneğine tıklayın ve dosyanızı yükleyin. Son olarak, “Gönder” butonuna basarak e-postanızı gönderebilirsiniz.
Outlook, kullanıcılara e-postalarını düzenlemek için bir dizi seçenek sunar. Bir e-postayı yanıtlamak veya iletisini iletmenin yanı sıra, kullanıcılar gelen kutularını kategorilere ayırabilir ve özel etiketler ekleyebilirler. Ayrıca, kullanıcılar takvimlerini Outlook’ta tutabilir ve diğer insanlarla paylaşabilirler.
Sonuç olarak, Outlook’un sunduğu işlevsellik ve kullanım kolaylığı, çoğu insanın e-posta ihtiyaçlarını karşılamak için tercih ettiği bir hizmet haline getiriyor. Outlook’un güçlü arama motoru ve kullanışlı araçları sayesinde, e-posta yönetimi daha verimli ve kolay hale geliyor. Eğer e-postalarınızı kolayca yönetmek istiyorsanız, Outlook sizin için harika bir seçenek olabilir.
Outlook’ta gelen kutusunu yönetme ve filtreleme
Outlook, günümüzde en yaygın olarak kullanılan e-posta hizmetlerinden biridir. Ancak gelen kutusunu yönetmek ve filtrelemek oldukça zorlu bir iş olabilir. Bu makalede, Outlook’ta gelen kutusunu daha iyi yönetmek için bazı ipuçları sunacağız.
İlk olarak, gelen kutunuzdaki e-postaları kategorilere ayırarak düzenleyebilirsiniz. Bu şekilde, önemsiz e-postaları kolayca atlayabilir ve önemli olanları daha hızlı bulabilirsiniz. Ayrıca, Outlook’ta otomatik yanıt vermeyi etkinleştirebilirsiniz. Bu özellik, tatilde veya meşgul olduğunuzda dönüş yapmanız gerekmeyen e-postalara otomatik olarak yanıt verir.
Outlook’ta filtreleme seçenekleri de oldukça yararlıdır. Örneğin, belirli bir kişinin e-postalarını ya da bir anahtar kelimeyi içeren e-postaları filtreleyebilirsiniz. Bu sayede, sadece ilgilendiğiniz e-postaları görüntüleyebilirsiniz. Ayrıca, Outlook’ta bir konuşmanın tüm mesajlarını bir arada gösteren “Konuşma Görünümü” özelliği de oldukça kullanışlıdır.
Gelen kutunuzu temizlemek için de bazı adımlar atabilirsiniz. Örneğin, artık okumadığınız ya da yanıtlamayacağınız e-postaları silin. Ayrıca, “Takvim” özelliği sayesinde randevularınızı ve toplantılarınızı gelen kutunuza ekleyebilirsiniz.
Sonuç olarak, Outlook’ta gelen kutusunu yönetmek oldukça kolay hale getirilebilir. Yukarıda bahsedilen ipuçları sayesinde, gelen kutunuzu daha iyi düzenleyebilir, önemli e-postaları daha hızlı bulabilir ve zamanınızı daha verimli kullanabilirsiniz.
Outlook’ta mail gönderme ve yanıtlama işlemleri
Outlook, Microsoft’un sunduğu bir e-posta hizmetidir ve dünya çapında birçok kişi tarafından kullanılmaktadır. Outlook, kullanıcılarına basit, etkili ve güvenli bir iletişim deneyimi sunar.
Outlook’ta mail gönderme işlemi oldukça kolaydır. İlk adım olarak, “Yeni E-Posta” butonuna tıklamalısınız. Ardından, alıcının e-posta adresini yazın. Birden fazla alıcıya e-posta göndermek isterseniz, her bir e-posta adresini virgülle ayırabilirsiniz. Konu kısmına açıklayıcı bir başlık yazmayı unutmayın. E-postanızı oluşturduktan sonra, “Gönder” butonuna tıklayarak e-postanızı gönderebilirsiniz.
Outlook aynı zamanda hızlı yanıt özelliği sunar. Bir e-postaya yanıt vermek için, yanıt vermek istediğiniz e-postayı açın ve “Yanıtla” butonuna tıklayın. Yanıtınızı yazın ve “Gönder” butonuna tıklayarak yanıtınızı gönderebilirsiniz. Eğer yanıt vermek istediğiniz kişiler birden fazlaysa, “Tümüne Yanıtla” seçeneğini kullanarak hepsine cevap verebilirsiniz.
Bir diğer seçenek ise ileriye doğru e-posta göndermektir. İleriye doğru e-posta göndermek istediğinizde, açmak istediğiniz e-postayı seçin ve “İleri” butonuna tıklayın. Ardından, e-postanın alıcısını yazın ve e-posta metnini düzenleyip “Gönder” butonuna tıklayarak e-postanızı ileriye doğru gönderebilirsiniz.
Sonuç olarak, Outlook kullanıcı dostu bir e-posta hizmetidir ve mail gönderme, yanıtlama ve ileriye doğru gönderme işlemleri oldukça basittir. E-postalarınızı oluştururken konuya uygun başlıklar kullanın ve okuyucunun ilgisini çeken ayrıntılı paragraflar yazın. Outlook’la ilgili daha fazla bilgi edinmek için Microsoft’un resmi web sitesini ziyaret edebilirsiniz.
Outlook’ta takvim ve toplantı düzenleme
Outlook, günümüzde birçok insanın iş ve özel hayatları için kullanılan bir e-posta hesabıdır. Ancak, Outlook’un diğer birçok özelliği de vardır – takvim ve toplantı düzenleme gibi. Bu özelliklerin kullanımı, günlük yaşamınızda daha kolaylık sağlayabilir.
Outlook’taki takvim özelliği, diğer takvim uygulamalarına benzer şekilde çalışır. Bir etkinlik eklemek istediğiniz tarih ve saati seçerek başlayabilirsiniz. Ardından, etkinlik adını, yeri ve açıklamasını ekleyebilirsiniz. Ayrıca, katılımcıları davet edebilir ve toplantı odası veya diğer kaynakları ayarlayabilirsiniz.
Toplantılar için, Outlook size katılımcıların uygun olduğu saatleri gösteren bir takvim görünümü sunar. Önerilen saatlerden birini seçerek bir toplantı planlayabilirsiniz. Toplantı sırasında, takvim özelliği size toplantı zamanlamasını ve katılımcıların durumunu gösteren bir anlık görünüm sunar.
Outlook ayrıca, takvim özelliğine doğrudan bağlı olan hatırlatıcıları da içerir. Bu hatırlatıcılar, belirli bir etkinliğe yaklaştığınızda size haber verir. Bu sayede, hiçbir şeyi kaçırmazsınız ve takviminizi sürekli olarak güncel tutabilirsiniz.
Sonuç olarak, Outlook’un takvim ve toplantı düzenleme özellikleri iş ve özel hayatınızda size kolaylık sağlayabilir. Takvim görünümü size uygun saatleri gösterirken hatırlatıcılar da sizi her zaman bilgilendirir. Bu özellikler sayesinde, randevularınızı, toplantılarınızı ve diğer etkinliklerinizi daha kolay ve verimli bir şekilde yönetebilirsiniz.
Outlook’ta arşivleme ve yedekleme işlemleri
Outlook, e-postalarınızı, takvimlerinizi ve kişilerinizi yönetmek için çok kullanışlı bir araçtır. Ancak, bu veriler zamanla büyüdükçe, Outlook’unuzu yavaşlatabilir ve hatta çökmesine neden olabilir. Bu nedenle, önemli e-postaları, takvimleri ve kişileri arşivlemek ve yedeklemek önemlidir.
Outlook’ta arşivleme işlemi oldukça basittir. İlk olarak, arşivlemek istediğiniz öğeleri seçin. Daha sonra, Menü çubuğunda “Dosya” seçeneğine tıklayın ve ardından “Arşiv”e tıklayın. Burada, arşivlemeniz gereken öğelerin tarih aralığını belirleyebilirsiniz. Örneğin, son 6 ay içindeki e-postalarınızı arşivleyebilirsiniz. Son olarak, “Tamam” düğmesine tıklayın ve seçtiğiniz öğeler otomatik olarak arşivlenecektir.
Outlook’ta yedekleme işlemi de oldukça basittir. İlk olarak, “Dosya” seçeneğine tıklayın ve ardından “İçe Aktar/ Dışa Aktar” seçeneğine tıklayın ve “Dışarıya Dosya (.pst) Aktar”ı seçin. Daha sonra, hangi öğeleri yedeklemek istediğinizi seçin. Örneğin, yalnızca e-postalarınızı yedekleyebilirsiniz. Son olarak, yedekleme dosyasının adını ve konumunu belirleyin ve “Tamam” düğmesine tıklayın. Yedekleme dosyanız oluşturulacaktır.
Outlook’ta arşivleme ve yedekleme işlemleri, verilerinizi korumanın ve Outlook performansını artırmanın önemli bir yolu olduğunu göstermektedir. Bu işlemleri düzenli olarak yaparak, önemli verilerinizi kaybetmekten ve Outlook’un yavaşlamasından kaçınabilirsiniz.
Outlook’ta dosya ekleme ve paylaşım yapma yöntemleri
Outlook, Microsoft’un popüler e-posta hizmeti ve işletmelerin sıklıkla kullanılan bir iletişim aracıdır. İş hayatında dosya paylaşımı oldukça önemlidir ve Outlook bu işlevi yerine getirmek için çeşitli yöntemler sunar. Bu makalede, Outlook’ta dosya ekleme ve paylaşım yapma yöntemleri hakkında detaylı bilgi verilecektir.
Dosya Ekleme
Outlook’ta bir e-posta oluştururken, dosya eklemek oldukça kolaydır. Sadece e-postanın gövde kısmına imlecinizi getirin ve ardından ‘Ekle’ sekmesine tıklayın. Daha sonra, ‘Dosya’ seçeneğine tıklayarak bilgisayarınızdan istediğiniz dosyayı seçin. Dosya boyutuna bağlı olarak, dosya yüklenene kadar birkaç dakika beklemeniz gerekebilir.
Outlook ayrıca OneDrive gibi bulut depolama hizmetleriyle de entegre edilmiştir. Bu, e-postalarınızda yer alan büyük dosyaları barındırmak yerine, dosyaları OneDrive’a yükleyebilir ve ardından e-postanızda bir bağlantı olarak paylaşabilirsiniz. Bu yöntem, e-posta boyutlarını azaltmanıza ve dosyaları güvenli bir şekilde saklamanıza yardımcı olur.
Paylaşım Yöntemleri
Outlook, dosyaları sadece e-posta yoluyla değil, aynı zamanda diğer yöntemlerle de paylaşmanıza olanak tanır. Bunlar arasında:
1. Paylaşım Bağlantısı Oluşturma: E-postanızdaki bir dosyayı paylaşmak için, öncelikle dosyayı OneDrive veya SharePoint gibi bir bulut depolama hizmetine yüklemelisiniz. Ardından, dosyaya sağ tıklayın ve ‘Paylaş’ seçeneğini seçin. Bu, bir paylaşım bağlantısı oluşturmanıza ve e-postanıza kopyalamanıza olanak tanır.
2. OneDrive Paylaşımı: Outlook’un OneDrive entegrasyonunu kullanarak, dosyaları doğrudan OneDrive’dan paylaşabilirsiniz. Dosyaya sağ tıkladıktan sonra, ‘Paylaş’ seçeneğini seçin ve ardından ‘OneDrive’dan Paylaş’ı seçin. Bu, dosyayı OneDrive’da paylaşmanıza ve e-postanızda bir bağlantı olarak paylaşmanıza olanak tanır.
3. SharePoint Kullanımı: SharePoint’in Outlook ile entegrasyonu da oldukça kullanışlıdır. Bir SharePoint sitesinde bir dosya paylaşmak istediğinizde, dosyaya sağ tıklayın ve ‘Paylaş’ seçeneğini seçin. Dosyanın paylaşım bağlantısını kopyalayabilir veya e-postanızda bir bağlantı olarak paylaşabilirsiniz.
Sonuç Olarak
Outlook, dosya ekleme ve paylaşımı için çeşitli yöntemler sunar. Dosyaları eklemek ve paylaşmak oldukça kolaydır ve bu işlevler, e-posta trafiğinizi azaltmanıza ve dosyalarınızı güvende tutmanıza yardımcı olur. Bu makalede, Outlook’ta dosya ekleme ve paylaşımı ile ilgili detaylı bilgi verilmiştir.
Çözüm odaklı yaklaşımlarla Outlook’ta yaşanan sorunların giderilmesi
Outlook, bugün iş dünyasının en popüler e-posta istemcilerinden biridir. Ancak, kullanıcılar zaman zaman sorunlarla karşılaşabilirler ve bu da iş akışını aksatabilir. Bu makalede, Outlook’ta yaşanan sorunlara çözüm odaklı yaklaşımlar sunacağız.
Başlamadan önce, Outlook’ta yaşanan sorunların çoğunun basit hatalardan kaynaklandığını belirtmekte fayda var. Bu nedenle, öncelikle temel kontrolleri yaparak sorunu kendiniz çözmeye çalışmanız önerilir.
İlk olarak, internet bağlantınızın stabil olduğundan emin olun. Bağlantı kopukluğu veya yavaş internet hızı, Outlook’u kullanırken sorunlara neden olabilir. İnternet bağlantınızda sorun yoksa, bir sonraki adımınız Outlook uygulamasını yeniden başlatmak olmalıdır. Çoğu zaman, Outlook’ta yaşanan sorunları çözmek için tek yapmanız gereken şey budur.
Ancak, bazı durumlarda sorun daha derin bir seviyede olabilir ve daha fazla çaba gerektirebilir. Örneğin, e-postaların gönderilmesinde veya alınmasında sorun yaşayabilirsiniz. Bu durumda, Outlook’un ayarlarını doğru bir şekilde yapıp yapmadığınızı kontrol edin. E-posta hesabınızın şifresini yanlış girdiyseniz veya yanlış bir sunucu adresi kullandıysanız, sorun yaşayabilirsiniz. Bu nedenle, e-posta ayarlarınızı doğru bir şekilde yapıp yapmadığınızı kontrol ettiğinizden emin olun.
Outlook’ta yaşanan diğer yaygın bir sorun da takvim senkronizasyonudur. Bu sorunu çözmek için, takvim ayarlarınızı kontrol edin ve senkronizasyon seçeneklerini yeniden yapılandırın. Ayrıca, Outlook’un son sürümünü kullanmak, sorunları önlemeye yardımcı olabilir. Son sürüme güncelleme yapmayı ihmal etmeyin.
Sonuç olarak, Outlook’ta yaşanan sorunların çoğu basit hatalardan kaynaklanır ve çözümleri de genellikle basittir. Ancak, sorun devam ederse, yukarıda belirtilen çözüm önerilerini uygulayarak sorunu çözmeye çalışabilirsiniz.
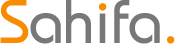 Damlamail – Güvenli E-Posta Hizmeti
Damlamail – Güvenli E-Posta Hizmeti